Adapting shortcut keys for your Adobe Photoshop can significantly save your time when you are designing. This will also enhance your productivity and workflow efficiently. As a professional designer, I’ve learned them through regular practice. The less you use your mouse, the more you increase your productivity with creative works. You’ll understand it more when you start regular practice. For now, here are some essential shortcuts to learn for Adobe Photoshop:
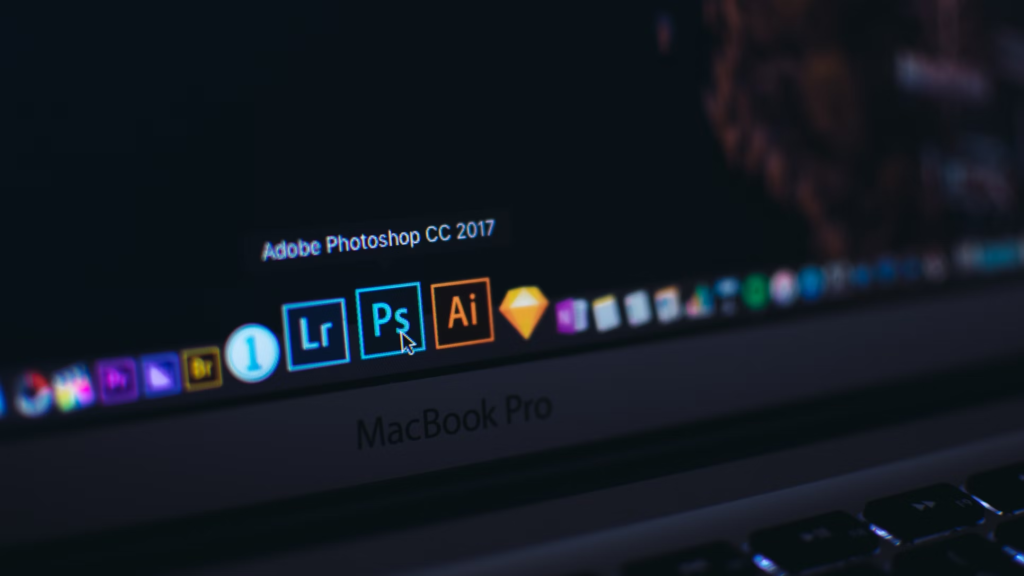
Selection Tools
- V: Move Tool
- M: Rectangular Marquee Tool
- L: Lasso Tool
- W: Magic Wand Tool
- C: Crop Tool
Editing Tools
- Ctrl + Z (Cmd + Z on Mac): Undo
- Ctrl + Shift + Z (Cmd + Shift + Z on Mac): Redo
- Ctrl + X (Cmd + X on Mac): Cut
- Ctrl + C (Cmd + C on Mac): Copy
- Ctrl + V (Cmd + V on Mac): Paste
- Ctrl + T (Cmd + T on Mac): Free Transform
Brush Tools
- B: Brush Tool
- E: Eraser Tool
- J: Healing Brush Tool
- S: Clone Stamp Tool
- G: Gradient Tool
Navigation
- Spacebar: Hand Tool (for navigating around the canvas)
- Ctrl + “+/-” (Cmd + “+/-” on Mac): Zoom In/Out
- Ctrl + 0 (Cmd + 0 on Mac): Fit to Screen
Layer Management
- Ctrl + J (Cmd + J on Mac): Duplicate Layer
- Ctrl + G (Cmd + G on Mac): Group Layers
- Ctrl + E (Cmd + E on Mac): Merge Layers
- Ctrl + Shift + N (Cmd + Shift + N on Mac): New Layer
- Ctrl + Shift + Alt + E (Cmd + Shift + Option + E on Mac): Create a Stamp Visible Layer
Color and Adjustment
- D: Reset Foreground and Background Colors to Default (Black and White)
- X: Swap Foreground and Background Colors
- Ctrl + U (Cmd + U on Mac): Hue/Saturation Adjustment
- Ctrl + L (Cmd + L on Mac): Levels Adjustment
- Ctrl + B (Cmd + B on Mac): Color Balance Adjustment
Miscellaneous
- Ctrl + Alt + Z (Cmd + Option + Z on Mac): Step Backward through History
- Ctrl + Alt + Shift + Z (Cmd + Option + Shift + Z on Mac): Step Forward through History
- Ctrl + Alt + Shift + N (Cmd + Option + Shift + N on Mac): New Layer with Dialog Box
Mastering these shortcuts can significantly speed up your workflow and make your Photoshop experience more efficient and enjoyable. Practice incorporating these shortcuts into your daily workflow, and soon you’ll find yourself working faster and more effectively in Adobe Photoshop.

